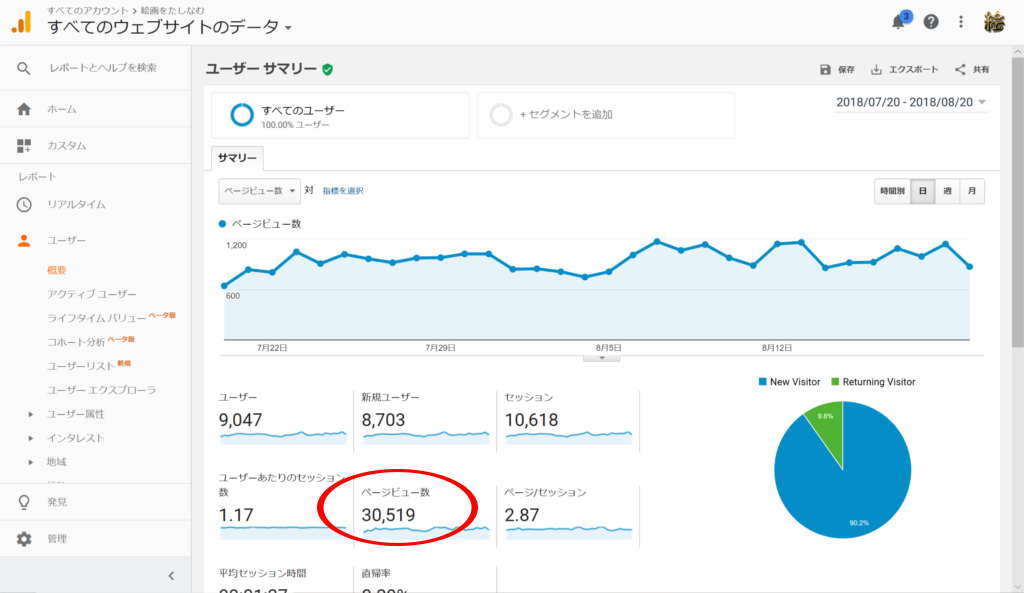今回の作業では、
グーグルアナリティクスという
メディア運用するうえで必須ともいえる
ツールを使えるようにしていきます。
このグーグルアナリティクスは
簡単に言ってしまうとホームページの
アクセス数を解析するソフトです。
1日のアクセス数はもちろん1カ月単位の
アクセス数なども正確に測れるので
これで自分のサイト運営の成績を見る事
ができます。
他にも
「訪問者はどこから来たのか」
「使われたデバイスはスマホか
パソコンか」
という細かい部分も知ることができます。
これらは全て無料で使えます。
また記事を書き始めるとこのツールは
頻繁に使う事になります。
記事を書き始める前に必ず導入して
おきましょう。
グーグルのアカウントを作成
グーグルアナリティクスは
その名の通りグーグルが提供している
サービスになります。
なので使っていく際にはグーグルの
アカウントが必須になります。
なのでグーグルのアカウントを持って
いない場合はまず作成していきます。
コチラ
↑からアクセスし作成してください。
情報を入力するだけなので難しくは
ないですね。
グーグルアナリティクスのアカウントを作成
次にグーグルアナリティクスのアカウント
も作成していきます。
まずこちらにアクセスしていきます
アクセスする時期によってデザインや表記が
若干変わることもありますが、
基本的にやることは変わりません。
そうしたら「無料で利用する」という場所
を選んでいきましょう。

次に下のような画面が現れるので
登録をクリック。

次に以下の部分にそれぞれ記入する部分が
あるので記入していきます。

「トラッキングの対象」
ウェブサイトを選択。
「アカウント名」
好きな名前を記入してください。
「ウェブサイトの名前」
自分のサイト名でOKです。
「ウェブサイトのURL」
自分のサイトのURLを記入します。
SSL化していると思うのでhttpsのほうを
選んでください。
「業種」
自分のサイトのジャンルに合う物を
選んでください。
分からない場合はその他でOK。
「タイムゾーン」
日本を選択。
入力できたら下に進み、
「トラッキングIDを取得」をクリック。

利用規約がでるので読んで
OKならをチェックを入れて
「同意する」で進みます。
そうしたらトラッキングIDが表示される
のでこちらをメモをするかコピーして
おきます。

このページは開いたままでOKです。
「All in One SEO 」を導入
トラッキングIDを使いアナリティクスを
導入していくのに非常に便利な
プラグインを導入していきます。
それが「All in One SEO 」(旧All in One SEO Pack)
というプラグインです。

前回のプラグイン導入方法と全く同じ
なので、「All in One SEO 」で
検索してインストールして有効化
してください。
※All in one SEOの最近の仕様変更の影響で
画面の見た目が変わっているようです。
↓の記事の方法がわかりやすいと思いますので
この記事の方法で良くわからない方はご参照ください。
https://webst8.com/blog/wordpress-all-in-one-seo/
トラッキングIDを設定
「All in One SEO Pack」を導入出来たら
次にワードプレスのダッシュボードを
開いてください。
左の画面部分にAll in One SEOという
メニューがあるので一般設定の部分を
クリックして進みます。
※All in one SEOの最近の仕様変更の影響で
画面の見た目が変わっているようです。
↓の記事の方法がわかりやすいと思いますので
この記事の方法で良くわからない方はご参照ください。
https://webst8.com/blog/wordpress-all-in-one-seo/

色々記入する欄がたくさん出てくると
思いますが、
下のほうまでスクロールしていくと
以下のように「GoogleアナリティクスID」
という欄があります。

ここに先ほど表示されたUAから始まる
トラッキングIDを入力して、
一番下にある『設定を更新』ボタンを
クリックします。
これでグーグルアナリティクスの設定は
完了です。
時間が経つにつれてアナリティクスに
グラフが表記されてアクセス数が
分かるようになります。
といってもあくまでアクセスが増えるのは
記事を沢山投稿してからの話なので
今はグラフに変化が起きません。
自分のアクセスだけという感じですね。
正しい方法で記事を書き貯めていくと
記事作成から遅くとも6か月後
には検索順位上位に表示され
アクセスが集まってくることでしょう。
アナリティクスの見方
その基本的な見方についても解説しておこう
と思います。
グーグルアナリティクスは機能が多くあるので
僕も全ては把握していませんが、
「ここさえ見れれば困らない」という部分が
あるので見方を覚えてくださいね。
分析画面に移動する
まずアナリティクスにログインします。

そうしたら次に左側から
「オーディエンス」→「概要」と進みます。

するとこのように数値が現れます。
ここから数字を見ることでアクセス数などが
分かります。

数字の見方
このままではどの数値がどういう意味がある
のか分からないので解説していきます。
セッション
ユーザーのサイト訪問回数の事です。
0分という時間が1つの節目になっていて、
12時00分にアクセスして
12時29分に再度アクセスしたら「1セッション」。
12時31分に再度アクセスしたら
「2セッション」で カウントされます。
ページビュー数
ページが表示された回数のことです。
セッション数と微妙に違うので注意して
ください。
セッション数は30分以内に再度アクセスされて
もカウントは1回のままですが、
ページビュー数は都度カウントされます。
つまり一人が何回もページにアクセスすると
その分だけページビュー数も増えます。
最初の頃は自分でアクセスすると思いますので
最初はあまりこの数字は当てになりません。
ユーザー数
そのサイトを訪れた人数のことです。
1人の ユーザー(同じブラウザで)が3回同じサイトを
訪れた時、
セッション数は訪問した数なので3に
なりますが、ユーザ数は1になります。
この数字はアクセス数と違い
単純に来てくれている人の数が
分かるので重要です。
ページ/セッション
「ページビュー÷セッション」の値なので、
1回の訪問につき平均何ページ閲覧されて
いるかの指標になります。
平均セッション時間
1回のセッションにつき、
ユーザーが平均 どれくらいの時間サイトに
滞在しているかを 示しています。
新規セッション率
全セッションのうち、そのサイトに初めて訪れた
セッションの割合のことです。
過去一度でもそのサイトを訪れたことのある
セッションは、 たとえ1回目の訪問が対象期間以前であっても、
新規セッションではなくリピーターと
みなされます。
直帰率
「直帰」とは、ユーザーがページ遷移することなく、
1ページ目だけを見てそのあとサイトから
離脱した、という行動のことを指します。
直帰率とは、
全体のセッションのうち何%が 直帰したか、
という数字を表しています。
ユーザーあたりのセッション
ユーザー1人あたりの平均セッション数です。
見るデータの期間を変えたい場合
上の日付が書いてあるところをクリックします。

そうするとカレンダーが表示されるので
観たい期間を指定を指定してください。
そうすると期間の変更が行われます。

まとめ
今回の授業ではアナリティクスでの
データの見方をお伝えしました。
どのくらいアクセスがあるのかを知るために
必須の方法になるので是非覚えてデータを
見てください。