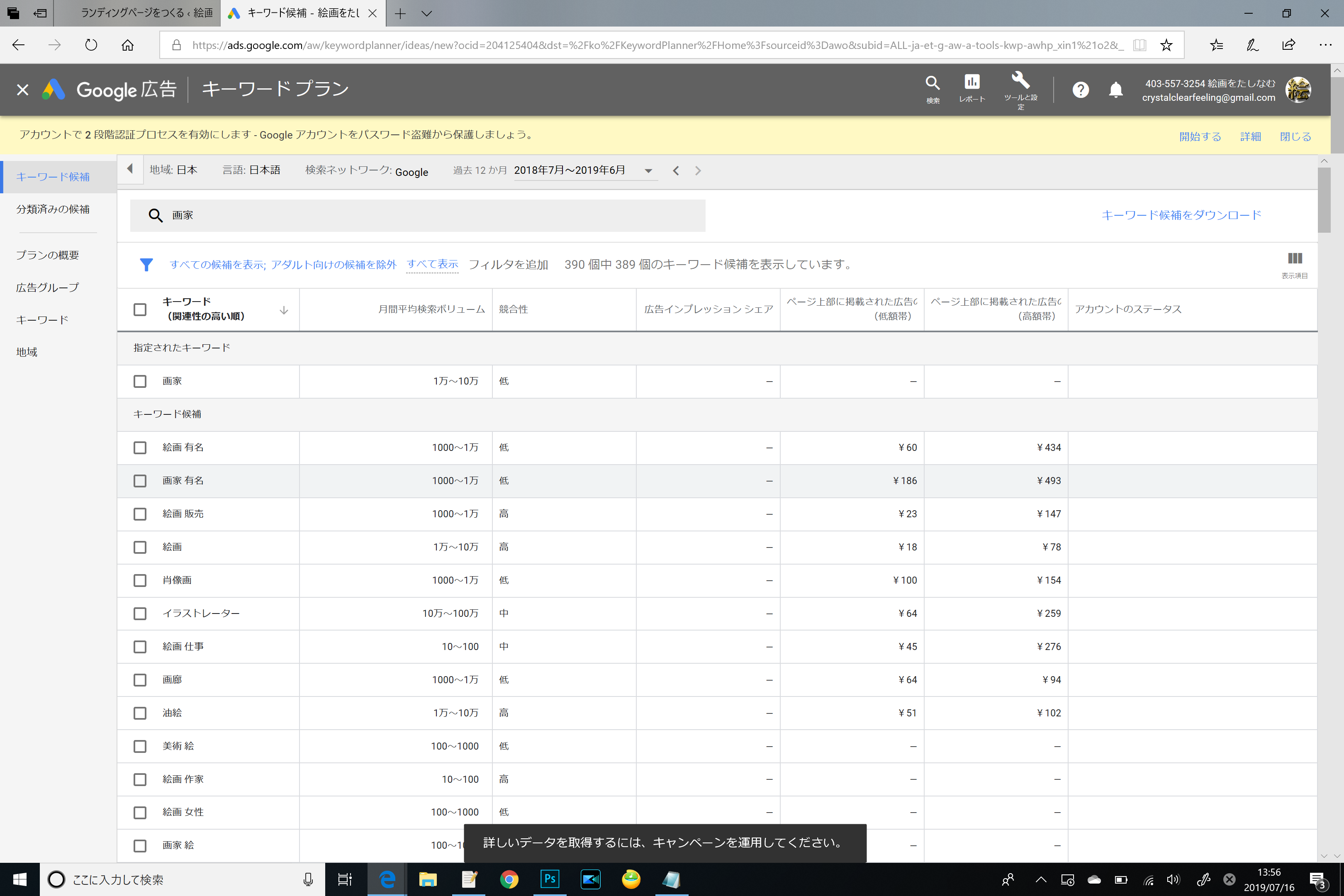今回はキーワードプランナーの
導入方法の解説です。
キーワードプランナーを使う事で
そのキーワードがどれくらい検索されて
いるのかを知ることが出来ます。
需要があるのかどうなのかという事ですね。
例えば月に10回しか検索されないような
キーワードで記事を書いたとしても、
最高で月間10アクセスにしかなりません。
しかし、1000回、10000万という単位で
検索する人がいるキーワードならば
記事を上位表示出来た際にアクセスを多く
集めることが出来ます。
だからこそ僕たちはキーワードのアクセス
数を調べないといけないわけです。
では早速キーワードを調べていくために
キーワードプランナーを使えるように
していきましょう!
まずはコチラからキーワードプランナー
のページへと飛びます。

ここでグーグルのアカウントへログイン
しないといけないので、
以前の授業作ったアカウントでログイン
しましょう。
そうすると以下のような画面で
使用目標を聞かれます。

ここは「ウェブサイトでの商品購入や
申し込みを増やす」を選択し進みます。
次の画面ではビジネス名を入れます。
殆どの方は自分の名前で良いと思います。

ウェブサイトには自分のサイトのURLを
入れておきましょう。
次に地図が出る場合がありますが
この時点では無視して次へ進んでOK。

続いて商品やサービスを指定するなどの
表記のある画面へと変わります。
ここは広告作成の設定画面です。
広告?という感じだと思いますが
実際に広告は出さずにすぐに止めることが
できるので安心してください。
この画面では何も入力せずに
次へをクリックして進みます。

次に広告見出し1、広告見出し2、説明文、
広告のリンク先ページの部分を入力
してください。

実際に広告を出すわけではないので
適当に入力してかまいません。
ただ、文字数制限などで引っかかるときが
あるので、そうした場合は指示に従って
調整してください。
次進むと画像の追加と出る場合が
ありますが無視して進んでOKです。
次へで進むと広告予算を決める画面に
なります。


実際に広告を出すわけでも
ないので1円などに設定すれば大丈夫です。
1円でダメな場合は指示に従い最低額を
入力していきましょう。
僕の場合200円が最低設定金額だったので
200円にしています。
次へで進みます。
次の画面は下にスクロールし、
次へをクリックしてさらに進みます。

次の画面では必要事項を記入していって
ください。

アカウントの種類の部分は「個人」で
構いません。
支払いタイプは自動支払いで、支払い方法
はあなたのクレジットカードを入力
しましょう。
規約に同意の部分があるのでを
入れて送信します。
ここまで行けば全ての設定が完了です。
以下のような画面になるかなと思います。

ここではキャンペーンを
確認をクリック します。
広告はすぐに止めて料金発生しないようにしよう
広告はそのまま放っておくと料金が
かかってしまいますのですぐに 止めましょう。
まずは画面上のgoogle広告をクリック

そうしたら左の欄の キャンペーンをクリックします。
広告の欄が出てくるので クリック。

一時停止を選択する。

マークが一時停止になればOK。

画面上のツールを クリックしましょう。
そうするとメニューの中に
「キーワード プランナー」が出てきます。

ここをクリックして以下のような画面
が出てきたら完了です。

この画面はブックマークなど
に登録してすぐに開けるようにして おきましょう。
それでは今回はキーワードプランナー
を実際に使えるように設定を行って きました。
キーワードプランナーは必須ツールなので
必ず設定はしておきましょう!
キーワードプランナーの実際の
使い方はこちらで解説しています。