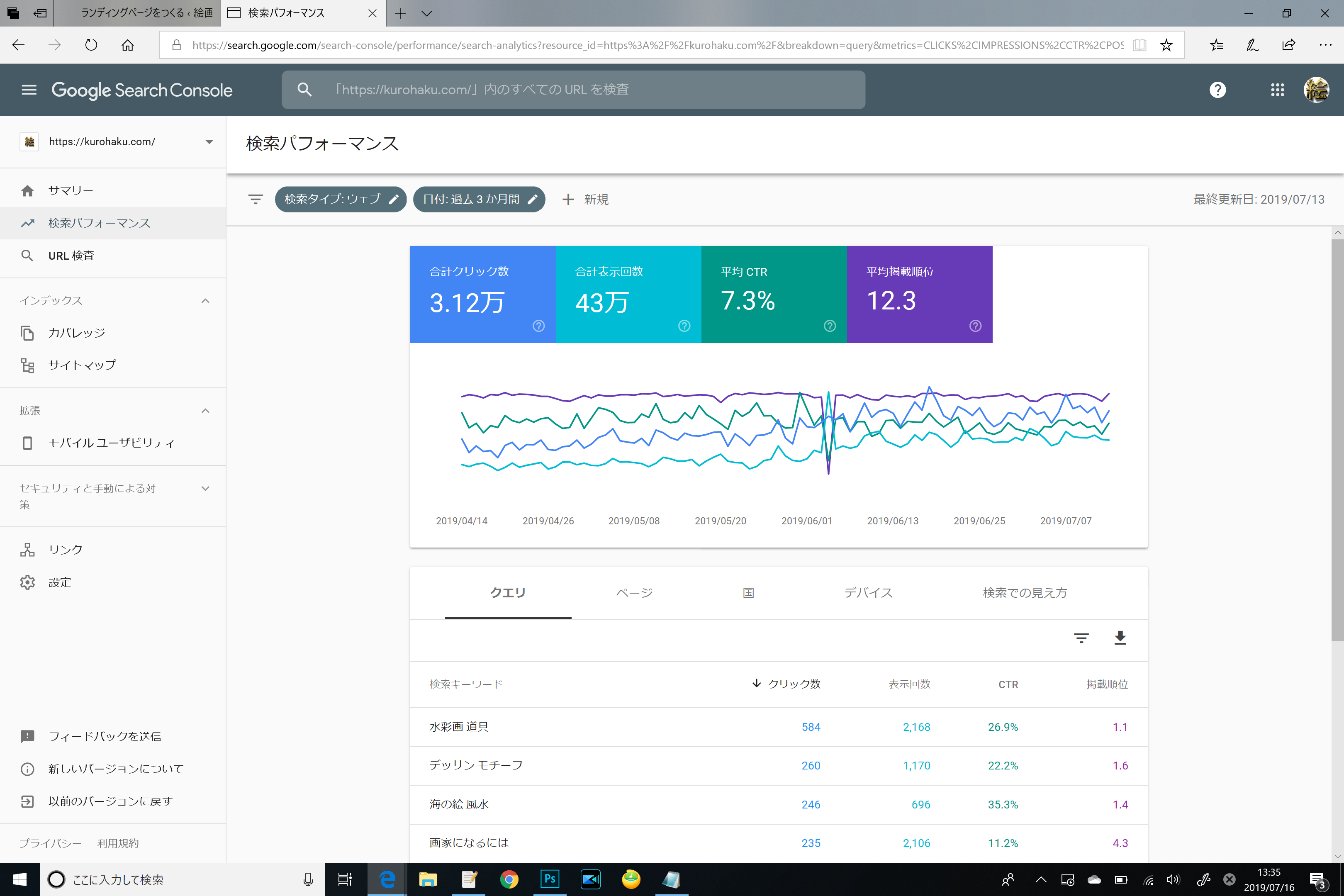今回も行っていくのは分析ツールの
設定です。
前回のアナリティクスとは違う部分の
計測に長けたツールでこちらも必須と
言えるものなので必ず導入して
おきましょう。
ツールの名前は
グーグルサーチコンソールです。
このツールはユーザーがどのような
キーワードを検索しているのかや
それぞれの記事のクリック率や掲載順位
などを知ることが出来る非常に便利な
ものです。
これから記事を作成していき、
自分のサイトの改善点を知るときなどに
必ず必要になってきます。
早速一緒に導入していきましょう。
サーチコンソール導入の流れ
サーチコンソールの導入には
グーグルのアカウントが
必要になりますが
それは既に前回で取得済だと
思うので特にに触れません。
まずはコチラにアクセスして
グーグルのアカウントでログインして
ください。
そうすると「ドメイン」と
「URLプレフィックス」という2つの項目
があるのでURLプレフィックスの欄に
自分のサイトのURLを入れましょう。

httpとhttpsの違いなどを間違えないように
しましょう。
自分のサイトのトップページのURLを
コピペすると間違えにくいですね。
入れたら続行をクリック。
次にサイトが自分のものなのか所有権
の確認を行う必要があります。
いくつか確認方法があるのですが
「HTMLファイル」という方法を今回は
使っていきます。
1番一般的な方法になります。

まずファイルをダウンロードします。
ファイルは自分が分かりやすい部分に
ダウンロードしておいてください。
このファイルをXサーバーにアップロード
していきます。
この所有権の確認というページは
開いたままにしておいてください。
Xサーバーにアップロード
それではXサーバーのXserverアカウントに
アクセスしてください。
(サーバーパネルではないので注意。)

そうしたら自分のサーバー部分の
ファイル管理というところをクリック
します。

そうしたらファイル名の欄から自分の サイトのドメインのフォルダをクリック して開きましょう。

次は「public_html」という 部分をクリックします。

次に画面右横にファイルのアップロード
という場所があるので「ファイルを選択」 をクリックして
先ほどダウンロードした ファイルを
アップロードしていきます。

アップロードが出来るとファイル名が
ファイルの選択の横に表示されるので
アップロードをクリックします。
そうしたらアップロードが完了したので
所有権の確認の画面に戻り、
確認ボタンをクリックしましょう。

成功すると「所有権を確認しました」
という表示が出ます。

「プロパティに移動」を選択して
みましょう。
まだすぐにはデータが出ないので
白紙の表示だと思いますが、
これから運営していく事でグラフが 表示されます。

今回のグーグルサーチコンソールの
設定はこれで完了です。