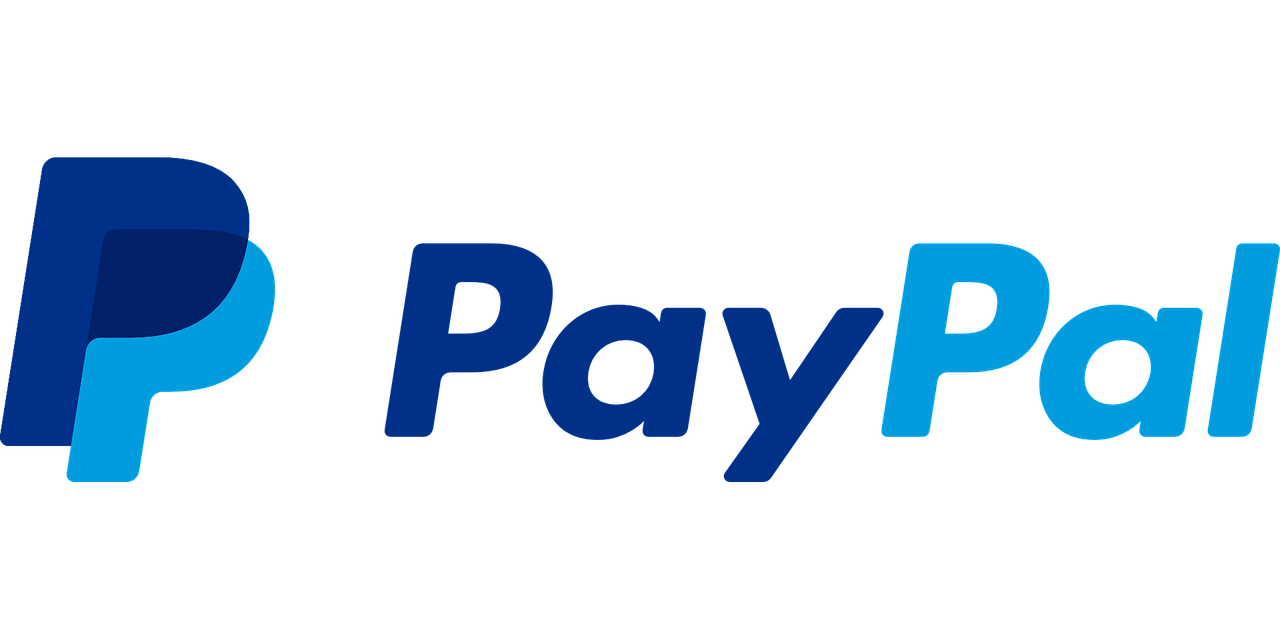今回は今まで作ってきた
販売ページに実際に申込みボタンを
導入するための準備をしていこうと
思います。
申込みボタンを導入すると実際に決済が
できるので、
いよいよ本格的に販売が出来ることに
なります。
どんな商品販売にも気軽に使えるので
覚えておくと良いですね。
この決済システムにはペイパルという
システムを使います。
ペイパルは無料で導入することが
できるので是非使っていくことをお勧め
します。
といってもペイパルを知らない方もいるかと
思うので、まずはここの解説から
していこうと思いますね。
ペイパルとは

さて、ペイパルは様々なシーンで
決済手段として取り入れられているので
知っている方ももしかしたらいるかも
しれません。
ここではそもそもペイパルって何だ?
というお話からしていきます。
まずペイパルというのはインターネット
で使える決済代行サービスです。
これはお金を支払う側でも受け取る側でも
便利に使うことが出来ます。
クレジットカードを登録していれば
そこから支払いもできますし、
最近では銀行からの引き落としにも対応
しているのでとても便利に支払いが
できます。
もちろん販売をする側からしても
お客さんが簡単に支払いができるかという
部分は重要です。
支払いが難しかったら購入してくれない
可能性も出てきますしね。
クレジットで決済する場合、
相手に番号を知られたりすることもないので
セキュリティも高く安心して使えます。
ただ決済代行サービスなので
もちろん手数料は取られます。
30万円以下の商品の場合3.6パーセント
が手数料として支払われます。
以下のような感じです。

といってもペイパルを使えば月額課金の
引き落としなども自動で行ってくれるので
利便性から考えれば高くはないと思います。
全て自分でやろうと思ったら相当な労力に
なってしまいますからね。
まずはアカウントを作ろう
さて、では実際にアカウントを作って
いきます。
もしここの操作で不明な点がある場合は
ペイパルに問い合わせることを
お勧めします。
圧倒的に早く作業を完了させることが
できますので。
さて、
ペイパルでは「パーソナルアカウント」と
「ビジネスアカウント」の2種類が
あります。
パーソナルアカウントは買い物をしたい人用
でビジネスアカウントは販売をしたい人用に
分かれている感じです。
なのでこの場合、作るべきなのは
ビジネスアカウントになります。
それでは、
ビジネスアカウントを作っていきましょう。
まずペイパルのトップページに
アクセスします。
そうしたら新規登録を押します。

次にパーソナルアカウントを作るのか
ビジネスアカウントを作るのか聞かれます。
ここはビジネスアカウントを選択
しておきましょう。

すると登録に使うメールアドレスを
聞かれます。
なのでメールアドレスを入力し続行を
押しましょう。

次に事業情報を入力する画面になります。
それぞれ入力していきましょう。


会社代表番号は携帯電話の番号で
大丈夫です。
事業者名は個人の場合は屋号、屋号がない
場合は自分の名前を入れましょう。
それぞれ入力出来たら
同意して続行で進みます。
次は事業情報を入力します。
個人の場合は「個人事業主」を選択します。

すると入力画面が出るので
それぞれ入力していきます。

次に進むと、
下記のような画面が表示されるかと
思います。

ここまでくればビジネスアカウント
の登録は完了です。
あとは本人確認をしていく必要が
あります。
本人確認
まず、本人確認手続きを選びます。

そうすると確認方法が選べるかと
思います。
今回は本人確認書類をアップロード
する方法を選択して進んでいきます。

するとアカウント管理者情報を
入力する画面になるのでここを記入して
いきましょう。
ここまで進むと本人確認書類という
ページになります。

ここでは
・運転免許証
・住民基本台帳カード
・6ヶ月以内に公共機関が発行した
水道料金の領収証書
・6ヶ月以内に公共機関が発行した
固定電話料金の領収証書
・6ヶ月以内に公共機関が発行した
電気料金の領収証書
これらを本人確認書類として使うことが
できます。
これの中から使えるものを選び
スキャナーかスマホで書類を撮って
アップロードしていきます。
アップロードが終わるとpaypalで確認作業が
行われて、
paypalから以下のようなメールが届きます。

そしてメールを受け取ってからpaypalから
住所に手紙が届きます。
なかには確認コードが書かれているので
paypalで入力しましょう。
入力が完了すると
本人確認作業が完了します。
メールアドレスの確認
本人確認が完了したら次にメールアドレス
の確認を行います。
管理画面のトップに戻り
設定に移動をクリックしましょう。
設定画面になったら
「メールアドレスの確認」をクリック
します。

そうすると以下のような画面になるので
メールアドレスに届くリンクをクリック。

メール内の「はい、これは私の
メールアドレスです」というボタンを
クリックします。

これらの作業が終わると
メールアドレスが確認されましたの
表示になりチェックが付きます。
これでOKですね。
銀行口座の登録
次に銀行口座も登録していきます。
管理画面のトップページに戻り
設定に移動をクリックしましょう。
そうしたら銀行口座を登録する
をクリックしていきます。

paypalでは以下の口座を使うことが
可能です。
みずほ銀行
三菱東京UFJ銀行
三井住友銀行
りそな銀行
みずほコーポレート銀行
埼玉りそな銀行
ジャパンネット銀行
セブン銀行
ソニー銀行
楽天銀行
新生銀行
あおぞら銀行
シティバンク銀行
ゆうちょ銀行
これら以外の口座を使いたい場合は
その他を選べばいいのですが
実際に使えるかは分からないので一度
ペイパルに問い合わせると良いでしょう。
そうしたら実際に記入項目に
入力していきます。

次に進むと確認画面が出ますので
OKなら保存をクリック。
これで完了です。
実際に売り上げをpaypalから
引き落とす場合はこの銀行に振り込まれる
形となります。
簡単な操作でpaypalから
銀行に振り込みができるので非常に
便利です。
paypalアカウントの作り方 まとめ
さて今回は実際にpaypalで
ビジネスアカウントを作る方法を
開設しました。
ビジネスアカウントを作ると支払いを
受け取ることが出来るので販売する際には
作っておきましょう。
もし作業や内容で分からない部分が
ある場合はpaypalに問い合わせて
解決することをお勧めします。
個々で問題点などが違うと思われるので
ちゃんと公式のサポートを受けて
解決するのが良いですね。
では次回の授業では販売のための
決済を導入する手順について解説して
いきます。
この導入が出来れば実際に販売が
可能になるので収入までの導線が
完成することになります。
しっかりと取り組んでみてくださいね。
ペイパル決済ボタンの作り方
さて次はこのペイパルを
使って申込みボタンを導入していこうと
思います。
販売ページに取り付けることで
実際に商品をお客さんが買えるように
なるんですね。
申込みボタンを作るというと難しく
感じるかもしれませんが、
実はかなり簡単に作れるんですよ。
ペイパル上で金額や商品名などを
記入すれば自動で商品購入ボタンの
コードを作ってくれます。
あとはそれをランディングページに
貼り付ければ良いだけなんですね。
では早速実際にやっていきましょう!
ペイパルで申込みボタンを作成しよう!
さてでは作業を行っていきましょう。
まずペイパルにアクセスしてログイン
してください。
そうしたらツールのページにアクセス
できる部分があるのでそこをクリック
してアクセスします。

そうするとボタン販売のための申し込み
ボタンを管理できるページになります。

ここではすでに作ったボタン一覧を
見れたり、新規の申し込みボタンを作成
することが出来ます。
今回は新しくボタンを作りたいので
新しいボタンの作成というところを
クリックします。

そうするとこのような画面になるので
ここで必要項目を入力して、
設定していきます。
ここでは1か月目無料11か月課金を
例にして解説していきます。
もし無料期間を使用しない方は
「使用期間を用意するお客様」のチェックを
はずせば大丈夫です。
①ボタンタイプの設定
ボタンタイプの選択では、
・「ショッピングカート」
・「今すぐ購入」
・「購読」
の3種類を選ぶことができます。
ショッピングカートは一度に複数の商品を
まとめ買いする場合に選ぶボタンなので
ここでは選ばなくていいでしょう。
「今すぐ購入」か「購読」でボタンを
作っていきます。
今すぐ購入は一括ですぐに商品を買える
ようにするための設定です。
購読は月額課金制の商品や、
分割で毎月引き落としにしたい場合などに
使える機能です。
自分の商品に合わせて選択しましょう。
②商品名
ここには自分の商品名を入力します。
僕なら「まず1枚絵を売るための3STEP」
などと入力しています。
グッズや絵の販売をしたい場合でも
それぞれ作品名やグッズ名を入れればOK。
③商品ID
商品IDは商品を個々に区別するための
ものです。
英数字で入力しておきましょう。
「mazu1」のような感じで良いと
思います。
④通貨
通貨はJPYで基本的に問題ないと思います。
⑤ボタンのカスタマイズ
ボタンカスタマイズというのは
購入ボタンのデザインを自分で用意した
画像を使ったものに変更できる機能です。
何もしなくてもペイパルが用意したものが
使われるので必須ではありません。
ただ自分で用意したいという方は是非
この機能を使ってみると良いでしょう。
画像は自分で作っても良いですし、
インターネットで無料で見つけることも
できます。
↓のように「購入ボタン フリー素材」
などと検索すればいくらでも見つけられます。

こうしたものを使っても良いですね。
もしこうした画像を使いたい場合は
ワードプレスで一度画像をアップロード
して、送付ファイルの詳細からURLを
コピーしましょう。
コピーしたらペイパルで
「テキストまたは外観をカスタマイズする」
をクリックすると下の画面が表示されるので
「独自のボタン画像を使用」にチェックを
入れそこに先ほどコピーした画像のURLを
貼付ければ完了です。
⑥サイクルごとの請求額
ここはサイクルごとの請求額を設定する
場所です。
要は月額課金の場合の値段ですね。
月5000円なら5000。
月10000円なら10000万と
記入します。
⑦請求サイクル
1か月ごとに請求するのなら
「1」「ヶ月間」と設定します。
1週間おきに引き落としする設定なら
「1」「週間」と設定します。
⑧請求サイクルを何回で終了するか
請求を何回で終了するのかを
決定します。
あなたが1ヶ月無料で
支払い期間11ヶ月の絵画教室を開く場合
ここに「11」と記入します。
つまり合計して12か月商品を提供した後は
引き落としがされないという事です。
⑨試用期間と金額の設定
試用期間を有効にする場合はを入れて
設定していきます。
試用期間の請求額は0円で体験できるように
したりしたい場合0と入れておきます。
そして試用期間の定義は無料期間を1か月
にしたい場合、「1」「ヵ月間」と
入力します。
これで1か月間無料で体験できる商品の
購入ボタンが出来るわけです。
ボタンの保存とURL
ここまで出来たら「変更を保存」を
クリックして設定保存します。
すると以下のような画面が表示されます。

このコードを販売のための
ランディングページの中に貼り付ければ
購入ボタンを実装可能です。
自分が購入ボタンを設置したい位置に
コードを貼り付ける感じです。
貼り付け場所はランディングページの構成
の授業を参考にして決めてください。
またこのコードは必ずビジュアル画面でなく
テキスト画面に貼り付けてくださいね。
ビジュアル画面に貼り付けても
このコードがそのままページに表示
されてしまうので。
購入からお客さんの登録までを自動で行う場合
購入からお客さんの登録までを自動で行う
場合の方法も補足しておこうと思います。
例えば僕のスクールでは
商品販売ページから購入すると
スクールの登録フォームを設置している
ページに飛ぶように設定しています。
つまり購入してくれた人が
自動で登録フォームにアクセスして
メールアドレスを登録して、
自動で授業を始めることが出来るという
仕組みなんですね。
もちろん人によって商品は違うので
使える人が使えば良い機能です。
もし関係ない人は飛ばして問題ありません。
この方法を使うには登録フォームを
挿入したページをランディングページなどの
機能を使って作っておきます。
(この登録フォームはメルマガ登録フォーム
でなく絵画教室などの商品の登録フォーム
です)
そしてこの作ったページのURLをあらかじめ
コピーしておき、
先ほどのペイパルのボタン編集画面に
アクセスします。
そうすると下のほうに
「ステップ3:高度な機能をカスタマイズ
する」という項目があります。

ここの「顧客がチェックアウトを完了すると
このURLにリダイレクトされます。」
という部分にチェックを入れてURLを
貼り付けてください。
これが完了したら先ほどと同じように
変更保存し、
URLをランディングページに貼り付ければ
仕組みを実装できます。
この設定をしておくと購入者の方が
決済終了後に戻るボタンを押すと先ほどの
登録ページに飛ぶようになるんですね。
僕の場合自動で登録してもらえるように
以下のような画像を貼っています。
説明の画像ですね。
これでお客さんが自動で絵画教室に登録
してくれる仕組みを作っているのです。
絵画教室はステップメールの仕組みを
使うことで授業内容が自動で配信される
ようになっています。
ただ、購入者の方の中にはこうした
説明を読んでいない方もいるので、
登録フォームのページに飛んでくれなかった
人には個別に後から送ってあげる必要が
あります。
まとめ
今回はペイパルで購入ボタンを
実際にランディングページに貼り付ける
方法をお話してきました。
この方法を使えば比較的簡単に商品の
販売を行える仕組みを作れるかと思います。
専門知識もいらないですしね。
是非実際に商品販売の手段として
使っていってください。